
在文字处理软件中,图片处理是不可或缺的部分,能够提升文章的视觉效果。php小编草莓现将几个图片处理的常用操作分享给大家,帮助大家轻松处理图片,让文档更出彩。下面详细的讲解将带领大家了解如何进行图片裁剪、旋转、缩放等操作,让图片完美融入文档中,提升文档的整体呈现效果。
1、图片插入:
最简单的方法,直接复制文件,打开word或wps,粘贴即可。
2、如下图:

3、双击图片,图片四条边出现控制点和旋转按钮。同时上面的工具栏自动切换到图片调整工具。鼠标变成四个方向的箭头,可拖动图片位置。

4、拖动图片四周控制点,可以改变图片形状。

5、鼠标左键按住图片上面的旋转按钮,拖动可以旋转图片。

6、点击裁剪按钮,可以对图片进行裁剪,点击后如下图:

7、鼠标移至控制点,变成T型图标,按住鼠标拖动到合适位置。满意后在图片外空白处点击鼠标完成裁剪。


8、还可以点击裁剪按钮下方的三角小按钮哦,把图片裁剪成各种不同的形状。

9、点击圆角矩形、箭头和五角星形状,效果如下:



感谢您的来访,获取更多精彩文章请收藏本站。

© 版权声明
THE END
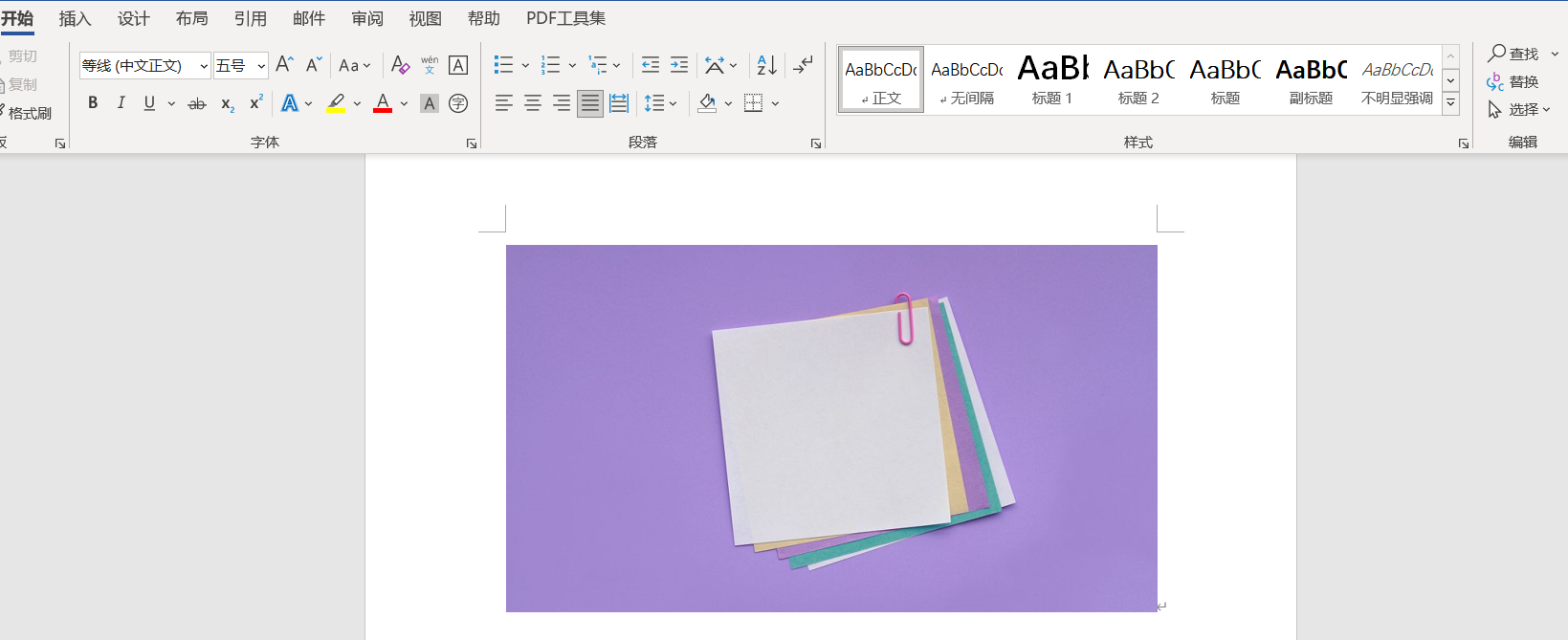


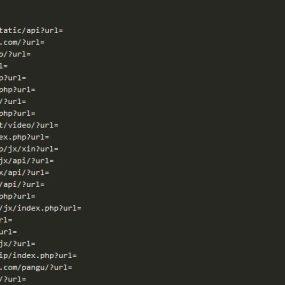
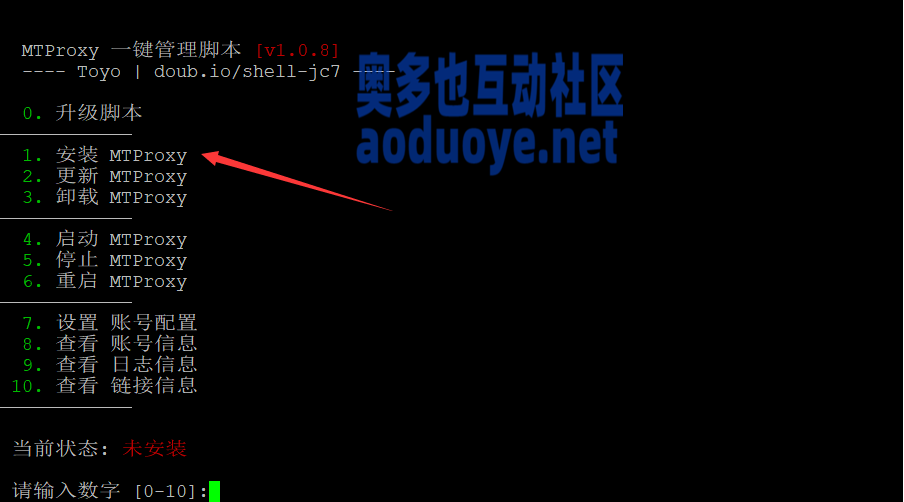
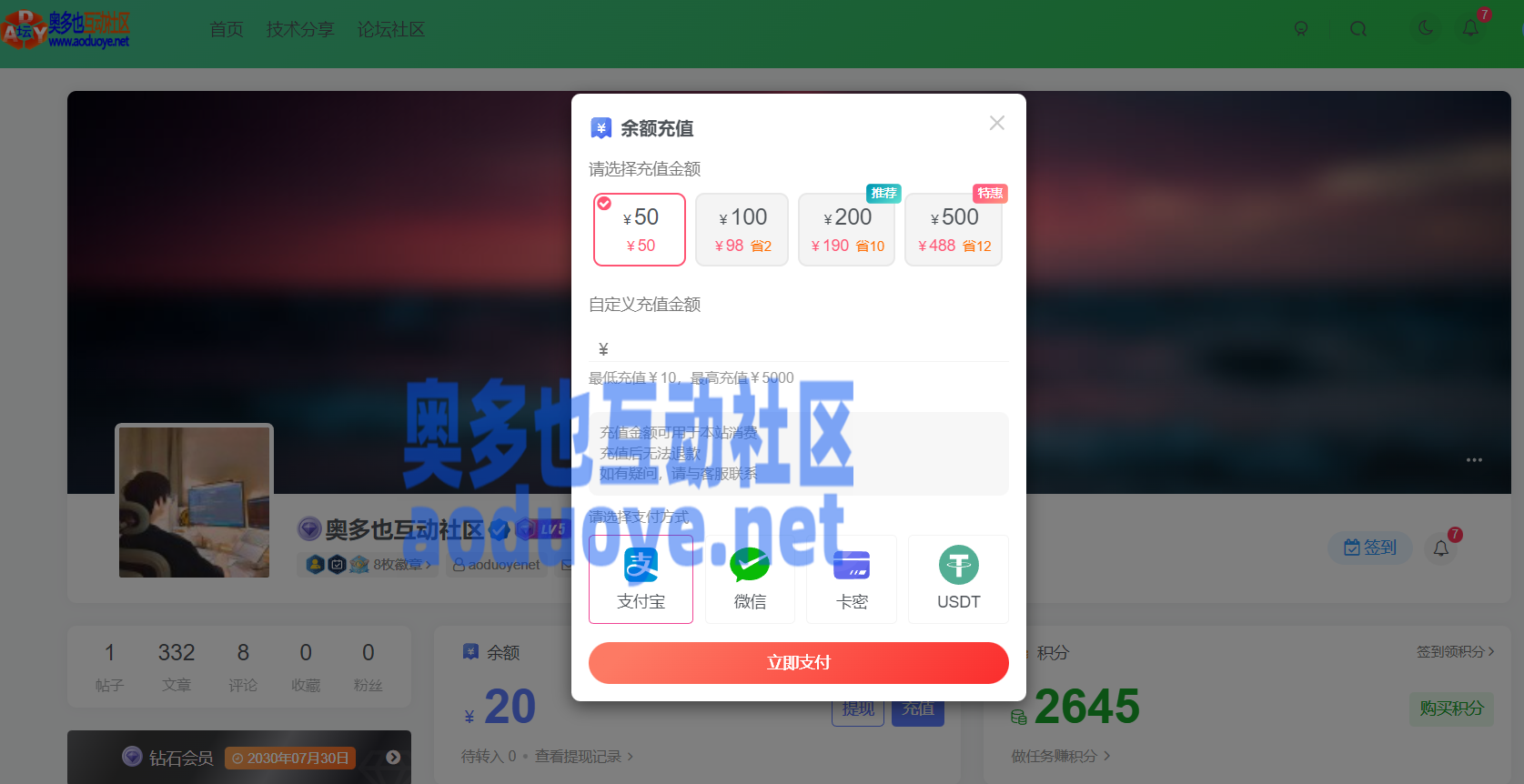
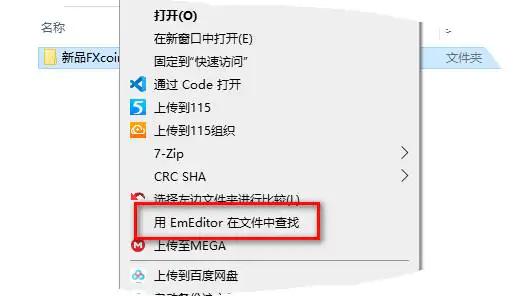



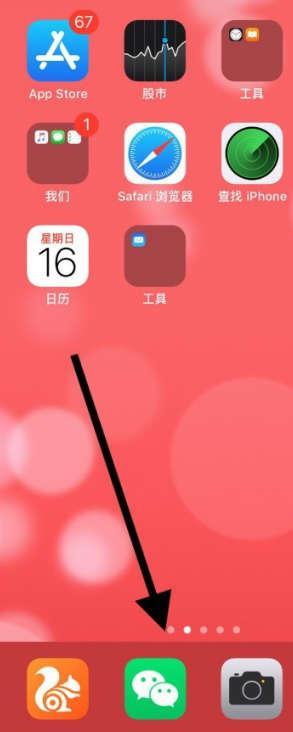
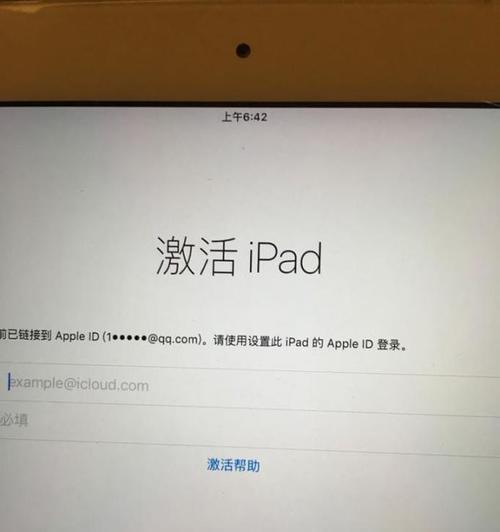




暂无评论内容